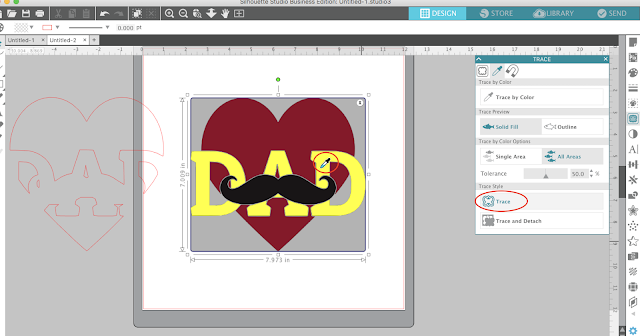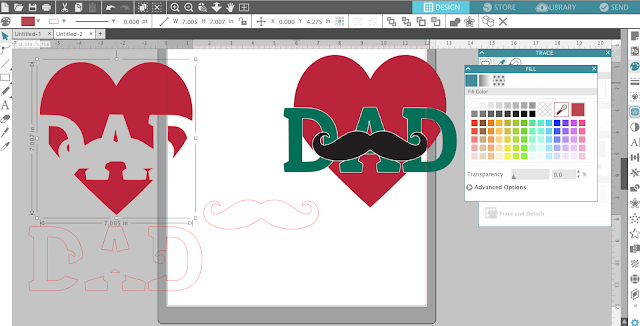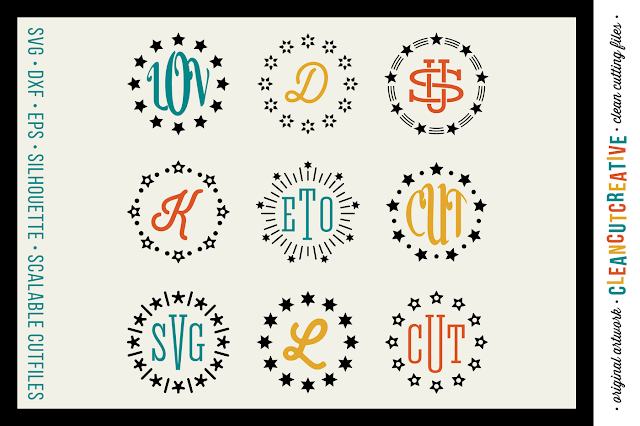The new Trace by Color feature in Silhouette Studio V4 is perhaps one of the biggest attractions to the new version of the software. It certainly makes tracing multi-color images much, much easier.
 |
| This is a sponsored post but all opinions are my own. |
In earlier versions of the software when you wanted to trace a multi-color image in Silhouette Studio there was a lot of manipulation between high pass filter, threshold and often times the need for the modification tools. But with Silhouette Studio V4 (still in Beta) the Trace by Color tool makes tracing multi-color images - whether they're imported JPEGs or PNGs or print and cuts files - easy.
For this Trace by Color tutorial, I'm going to use one of the graphics from the May Craft Bundles bundle[2]. These designs are often multiple colors. If you don't have Designer Edition and you need to import the PNG file they can be time consuming to turn into cut files that can be layered. This is where Trace by Color comes in.
Before you can use the Trace by Color tool, you need to bring the design into Silhouette Studio. After you purchase the commercial graphics bundle[3], download the entire bundle, individual graphic set, or single image onto your computer. If it's in a zip file, like most of the Craft Bundle bundles come - unzip the graphics bundle[4].
I'm using one of the designs that's part of the Father's Day set within the $19 May Craft Bundle[5]. Because I only want one of the designs, I only imported the single design into Silhouette Studio for now by dragging and dropping directly into the work area. You can also bulk import graphic packs[6].
Once the design in is your work area, you're ready to st art.
Click the Trace tool on the right sidebar. The floating panel will open.
From the tracing panel, click on the icon that looks like an eye dropper. That will switch you to the Trace By Color tool.
Click "Trace by Color" then use your mouse to click on a color in the graphic.
If you want everything that's the same color to trace, make sure you select the All Areas option. You can see the "All Areas" is in gray in the above screen grab.TIP: If part of the image - that are a different color or shade than what you clicked on are now highlighted in yellow - adjust the Tolerance bar to the left. If you want more elements of the graphic to trace, move the Tolerance bar to the right.
The other option is to trace only specific sections of the same colored areas by selecting "Single Area". In this example that would only put yellow shading around the top area of the red heart as shown below.
When you get the solid yellow how you want it for the first colored area click "Trace." When you do so the yellow highlighting and the trace selection box will disappear and your traced areas will have a red cut line around them.
Use your mouse to move those cut lines off to the side and repeat with the remaining colors.
OPTIONAL: Once all areas of the design are traced you may wish to fill each section by matching the fill color to the original design.
Open the Fill Color Window. With one traced section selected, click the eyedropper in the Fill Color window and use your mouse to select the color from the original design so you color-match. Repeat for all the sections.
Now you're ready to cut your multi-color image design. It's all set for layering on vinyl or heat transfer vinyl.
And....now that you know how easy it is to use Trace by Color with PNGs you can easily turn any of hundreds of commercial use designs in the May Craft Bundle[7] into cut files in less than a minute each! Here are a few of my favorite designs from this month's bundle.
Note: This post may contain affiliate links. By clicking on them and purchasing products through my links, I receive a small commission. That's what helps fund Silhouette School so I can keep buying new Silhouette-related products to show you how to get the most out of your machine!
References
- ^ Craft Bundles (craftbundles.com)
- ^ May Craft Bundles bundle (craftbundles.com)
- ^ purchase the commercial graphics bundle (craftbundles.com)
- ^ unzip the graphics bundle (www.silhouetteschoolblog.com)
- ^ 19 May Craft Bundle (craftbundles.com)
- ^ bulk import graphic packs (www.silhouetteschoolblog.com)
- ^ May Craft Bundle (craftbundles.com)
- ^ Subscribe Here (www.silhouetteschoolblog.com)
- ^ (www.silhouetteschoolebook.com)